|
アプリにアカウント情報を入力するまでの手順をご案内します。
ここでは例としてWi2 300 のアカウント設定の手順をご案内します。
iOSに無線LAN (Wi-Fi) のプロファイルをインストールしていない場合は、こちらを参照してください。
アカウント情報削除について
設定したアカウント情報を削除する場合は、ログインIDとパスワードを削除してください。
|
|
手順 1
|
|
ホーム画面からアプリを起動します。
|
|

|
|
手順 2
|
|
画面左上の「≡」ボタンをタップします。
|
|
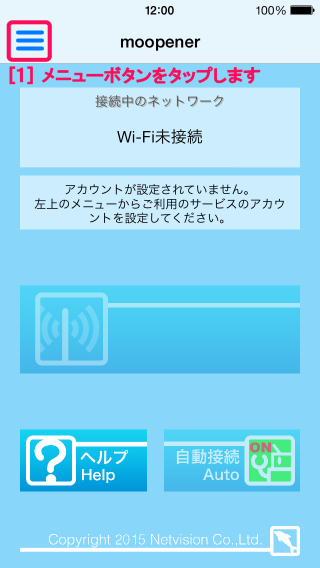
|
|
手順 3
|
|
メニューの項目「Wi2 300」をタップします。
|
|

|
|
手順 4
|
|
利用エリア
|
|
Wi2 300では、利用するエリアを選択します。
オプションエリア(プレミアムエリア)が利用できる場合は、「ベーシック+オプション」を選択します。
|
|
ログインID
|
|
ログインIDを半角英数字で入力します。
ドメイン(@wig など)が必要な場合はドメインも入力します。
あらかじめドメインが表示されているアカウントでは入力する必要はありません。
他のアカウントでは、認証ID、メールアドレスなどの表記があります。
|
パスワード
入力時にパスワードを表示する
|
|
パスワードを半角英数字で入力します。
入力したパスワードを表示しながら入力する場合は、「[6]入力時にパスワードを表示する」をオンにします。
|
|
自動ログイン
|
|
※この項目は、iOS9では表示されません。iOS9では常にオンです。
ログインIDとパスワードを入力するとオンになります。
オンの場合、アプリ起動時などに対象の公衆無線LANのWi-Fiに接続していれば自動的にログインを行います。
オフにした場合は「ログイン」ボタンをタップして手動でログインしてください。
|
|
利用可能なサービスに同じ設定をする
|
|
同じログインIDとパスワードでログインできるサービスに自動的に設定を行います。
Wi2 300、フレッツ・スポット(NTT西日本)、ケーブルTV Wi-Fi(全国)で有効です。
|
|
セキュリティの低いアクセスポイントを使用しない
|
|
複数のSSIDがあるサービスで、セキュリティの高いSSIDのみに接続する場合にオンにします。
BBモバイルポイント、Wi2 300、eoモバイルWi-Fiスポットで有効です。
|
|
ログイン時にSNSメッセージを送る
|
|
ログイン完了後に、SNSメッセージを自動で送信することができます。
この設定をオンにした場合は、[11]メッセージ設定をタップして、送信先のSNSを選択してください。
SNSを選択したら、送信するメッセージを入力してください。
メッセージには #moopener タグを付けて送信します。
|
|
|
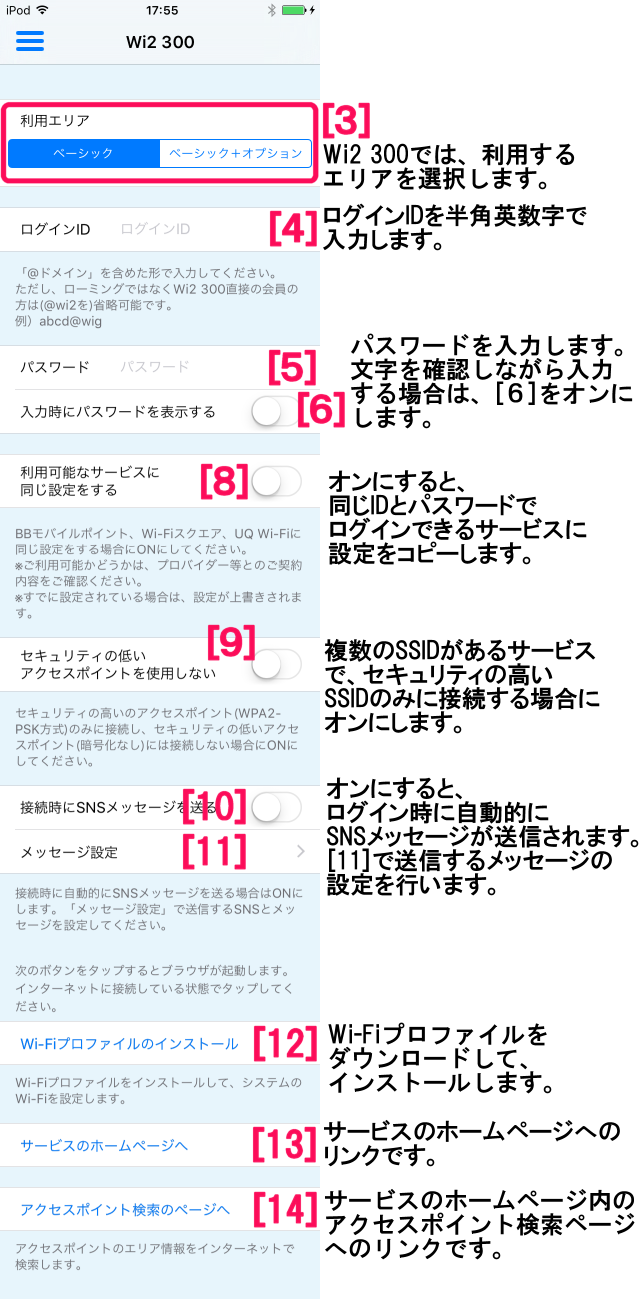
|
|
docomo Wi-Fiの場合は[15]をタップし、[16]の部分でドメインを選択して、[17]のボタンをタップでアカウント設定画面へ戻ります。
選択リストに必要などメインがない場合は、「その他」を選択し、ユーザーIDにドメインを含めて入力します。
|
|

↓

|
|
手順 5
|
|
画面左上の「≡」ボタンをタップしてメニューを表示します。
これで公衆無線LAN「Wi2 300」のログインが可能になります。
|
|

|
|
手順 6
|
|
最後にメニューの項目「ホーム」をタップして、アプリのホームに戻ります。
|
|

|
|
|
|
| ↑ページトップ |
戻る
|
|
Copyright©
NetVision Co.,Ltd. All Rights Reserved.
|

